How to Delete a Page in Google Docs | How to Delete multiple pages / unwanted pages in google docs | Four ways of Deleting a Page in Google Docs
How to Delete A Page in Google Docs
Google Docs is an excellent free web application that offers various services such as creating and editing documents and spreadsheets. The service is utilized through an internet connection allowing the user to store the document online.
The Google Docs is a product of Google to help ease user’s experience. One can create, edit, import, and save online using the Google Doc application. The users also have the privilege to access a wide range of features such as font, file formats, images, tables, and more. Most Google Doc users utilize it for blogs work for the general public, spreadsheets, business, and more.
With the great work the application offers, several formatting issues may arise. The common complaint is the blank page that shows up after writing your essay or documents. It’s a nuisance for many people, but the majority don’t know how to delete it. Today we check on few ways to remove the blank page on Google Docs or removing unwanted parts of your work without tampering with the whole document.
How to Delete a Blank Page in Google Docs
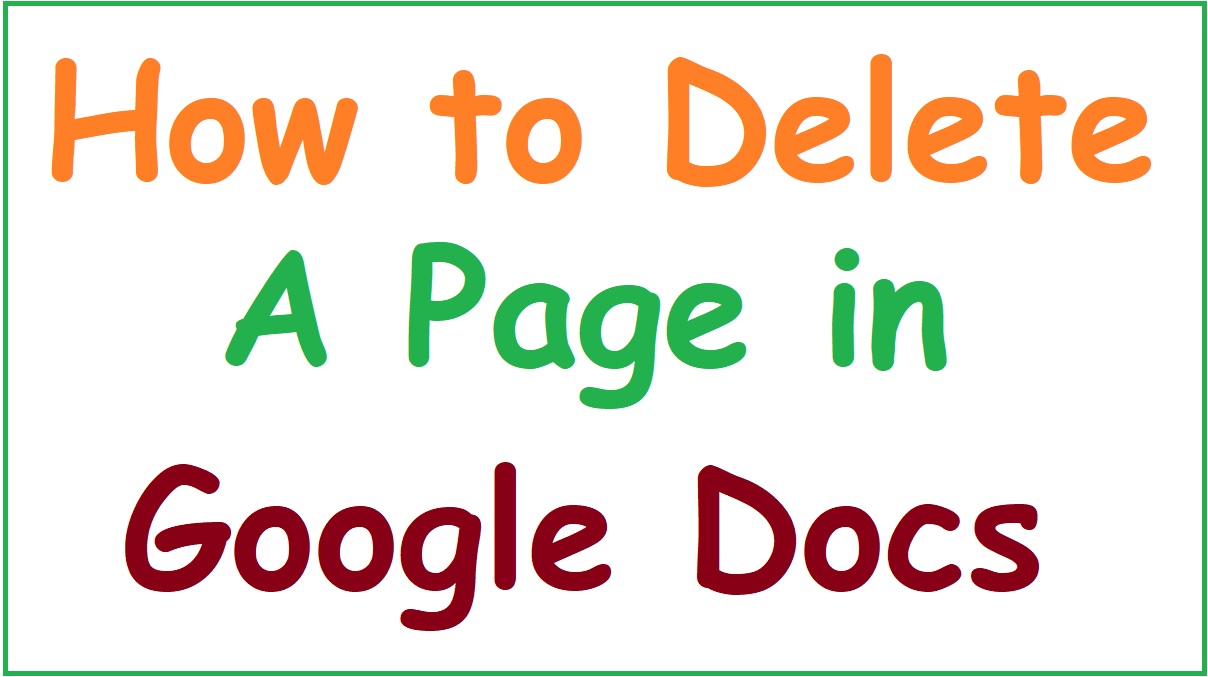
Four Ways of Deleting a Page in Google Docs
- Highlight and delete
The user can highlight the particular part of the text by holding down the cursor (left part of the mouse) over the text. Once highlighted, click the delete tab. Ensure to pick on the correct part of the text. The same applies when you have a blank page or space on work. Highlight the space and click the delete button.
- Adjust the Margins
If you don’t wish to delete the text, adjusting the margins is the best second option. The method helps if the user has one or two lines on the last page. They can move the lines to the page above by fixing the margins.
- Go to the File tab and select the page setup button to open the menu.
- The option allows the user to adjust the margins, size, and color of the page.
- Click on the four text boxes on the page to change the margins. Ensure to balance both right and left sides.
- Again you can use the blue allows indicated on the toolbar to adjust the margins.
- Removing the page break
Removing page breaks works the same way as the highlight and delete method. The application offers an add page break option, but it doesn’t have a delete option. This means you might unintentionally add the page. To remove highlight and delete the page.
- Adjusting the line spacing
Suppose the application adds more space to your document. You cannot fix the issue with backspacing. However, you can adjust your line space in the following steps:
- Highlight the space before the first word on the document.
- Proceed to the format option, click line spacing followed by custom spacing.
- Next, lower the after-paragraph spacing numbers or set the number to zero.
- Click apply tab and save the settings.
- Suppose the process doesn’t work, select the first sentence after the blank space and repeat the process.
The above four methods work on the blank space; the user can select either of the solutions to make their document neat.